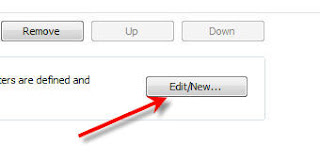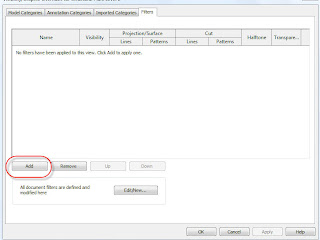CONVERTING PCP REVIT FILES TO AUTOCAD CTB FILES
Anyone that has taken the leap from the 2D CAD world to the 3D Revit platforms has undoubtedly seen the great benefits that come from using BIM(Buiding Information Modelling) software. Parametrics, Bi-directional association, highly coordinated documentation, the list goes on.
Since converting to any new software can be hard due to the learning curve involved; Revit mitigates this process by allowing files to be exported to DWG format at any point of the design. This capability is very powerfull when releasing documentations to consultants that may not be on the Revit platform but still require the designers to provide key documentation. One great feature of this export functionality is the ability to carry over the plot definitions that Revit applies to its families into a CTB file for use in AutoCAD.
The process is simple:
First take an existing Revit file and export out to CAD using the CAD standards format. Then when exporting out, you will notice that a PCP file is created with the same file name as the one used to export out. This PCP file is the Plotting Configuration that Revit uses. Now we must convert this PCP to a newer plot configuration like CTB.
Open your CAD software and using the Plot Style Table configuration you must define a new name from the pull down list given. At this point AutoCAD will prompt to choose whether you would like to create one from scratch, use a CGF file, or a PCP or PC2 file. Choose PCP selection and then browse to the directory where the export was done. Then define the name of the Configuration and finish.
You will now be able to use the Revit plot configurations for all layers used in the current drawing based on the Revit lineweight.
Now you can not only send those files to consultants but they can be plotted in the same great way that Revit prints any view, that is if your feel nice and want to give them the CTB file as well.