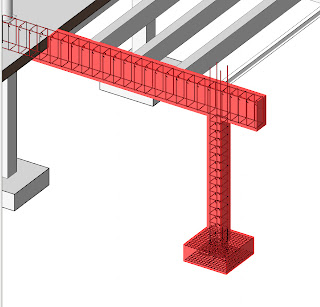First we will begin by creating a wall schedule from a model that has already a number of different walls created in the Revit platform. Once those walls are defined and created we will go to the Views tab on the ribbon were we will choose the schedules option and select to create a Schedule/Quantities type.
From the category list make sure you select the wall category and then select ok.
In the schedule properties dialogue box you will now be able to choose from the list on the left what types of fields you would like to add to your schedule. At this point we need to make sure we add the "Area", "Family and Type", "Level", "Length","Cost" fields.
Go to the Sorting and Grouping tab in the schedule properties and make sure you have enabled the "Grand Totals" parameter.
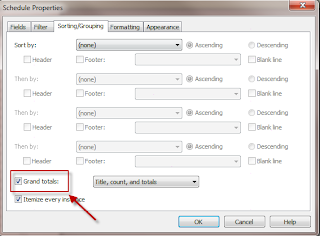
Hit Ok, and you will have a new schedule created listing all the wall families that have been created in your design. Everything up to here is pretty much standard for schedule creation, now we must take it a step further.
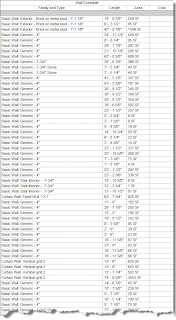
On the left hand side of your screen go to properties and click on any of the tabs listed, each will take you to the specific tab of the schedule properties where we began to define our Schedule/Quantities.
Make sure you go to the "Fields" tab and there you will find the calculated value button. This is where we will begin to create a more intelligent schedule.
This will open a new dialogue box that will allow you to create a brand new field which you will call Drywall Quantities. Notice how we defined this as a formula type and made sure that the type was an integer. The formula portion of the formula is case sensitive, so make sure if you write the name of the field "Area" you make it with a capital"A" otherwise it will to know which filed to look for. The idea in the formula creation is very much along the same line of the excel formula process. I also added a contingency value for waste which is 5%.
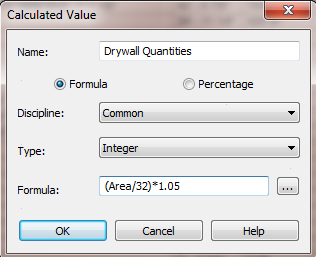
Hit Ok, and you will now see a new column in your schedule that has the quantities of drywall per wall.
Take it a step further and you can go to the formating tab on the left hand side of the properties screen and select the name of the field and choose the calculate totals which will give you an over all total of all the drywall for a particular design. I should mention that at this point it is including all types of walls, even those which may not have drywall actually as part of the assembly, so you can take it further by adding filters by family and this will give you a more detailed idea of quantities
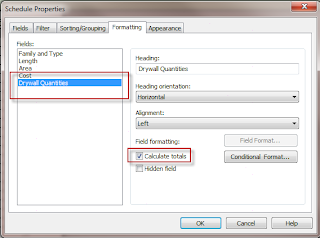
Hope you found this tip useful.